If you’ve run a Google Ads campaign and worked with its tracking setup or reporting, you have probably heard of auto-tagging. It is an automated Google Ads feature that adds gclid (short for Google Click Identifier) parameters to final URLs. These parameters make it easy to send actionable and granular data about your ads into Google Analytics (GA), which can then be used to optimize your ads. However, auto-tagging has its limitations, and those can be addressed by using manual UTM tagging for Google Ads.
We’re going to help you understand how to choose between auto-tagging and UTM tagging. Better yet, we’re going to guide you through our recommended solution — a hybrid of auto-tagging and UTMs for Google Ads. We’ll explain how they all work, show you common use cases, and walk you through the setup.
UTM Parameters for Google Ads — What They Are and How They Work
What Are UTMs?
UTM parameters are the most common form of link/ad tracking. They are frequently used in social and email campaigns where Google Analytics tends to have a hard time correctly identifying the traffic source. The parameters work around the five standard types that were originally designed around paid clicks — campaign, source, medium, term, and content. If you want an in-depth look at UTMs, either for the first time or as a refresher, get our ultimate guide to UTM building.
How Do UTMs Work in Google Ads?
You can put UTMs into Google Ads final URLs in a few ways. First, you can type them in manually. But because the strings get long, your UTMs are prone to errors when done by hand. So the second way you can go about it — the one we strongly recommend — is to use a UTM link builder tool and apply UTM best practices. It will help you avoid typos and speed up your workflow.
The third approach to take is to use Google Ads tracking templates. This feature automates parameter insertion. It saves you a ton of time and works great with UTM routines (it also allows you to insert granular and ad-specific parameters via ValueTrack).
Auto-Tagging in Google Ads — What It Is, How It Works, and Why You Should Use It
What Is Auto-Tagging for Google Ads?
Google helped develop UTMs, and they’ve developed a tracking method specific to Google Ads: auto-tagging. It’s a shortcut that will make your advertising analytics life a lot easier. Auto-tagging automatically tags URLs with gclid parameters about all of your Google Ads campaigns.
How Does Auto-Tagging Work in Google Ads and Google Analytics?
Instead of adding UTM parameters to every destination URL you have, you simply enter the “naked” landing page URL. Google Ads does the rest, literally at the push of a button. See for yourself. The one-click toggle is available in your Google Ads account settings:
Why Use Auto-Tagging for Google Ads?
But why bother with auto-tagging when you’re used to good ol’ UTMs? Other than the obvious fact that auto-tagging is a huge time saver, it also gives you access to Google Analytics data that is otherwise impossible to obtain through regular UTMs.
As explained in detail in the Google Ads Help Center, using auto-tagging gets you richer data than manual UTM tagging in the following reports:
- Hour of Day
- Placements (Where your ads on the content network were placed)
- Keyword Positions (What position your ad appeared in on Google Search)
- Display Targeting
- Video Campaigns
- Shopping Campaigns
These reports can be super insightful. They live in Google Ads, and some of the report data can be pushed into Google Analytics or even Google Data Studio alternative. The magic happens because auto-tagging enables you to track additional dimensions pertinent to Google Ads. As listed in the same auto-tagging help article by Google, the dimensions you’ll gain include:
- Query Match Type (How your keyword was actually matched to the search query)
- Ad Group (The ad group associated with the keyword/creative and click)
- Final URL (Google Ads final URL)
- Ad Format (text, display, video)
- Ad Distribution Network (e.g. Search Network or Display Network)
- Placement Domain (the domain on the content network where your ads were displayed)
- Google Ads Customer ID (the unique three-part number that’s assigned to your Google Ads account)
To summarize, auto-tagging saves you the time and effort of manually tagging URLs, makes the whole process error free, provides more detailed analytics, pushes the data automagically to Google Analytics, and is available at the click of a button. Sounds like a no-brainer, right?
Gclid vs UTM Parameters for Google Ads
You’d think auto-tagging is too good to be true, and it kinda is. All these features come at a cost: being completely tied into Google’s ecosystem. Google Ads auto-tagging only works with Google Analytics. So if you have in-house tools, third-party analytics software such as Amplitude or Mixpanel, automation software such as Marketo, CRMs such as Salesforce, or other MarTech tools that also parse and read UTMs, they won’t be able to. Why? Isn’t auto-tagging just like manual tagging, but auto? Well, not exactly. Let’s look at how auto-tagging works to better understand this.
See this “gclid” parameter at the end of the URL? This is what the URL would look like when you click a Google ad with auto-tagging enabled. This gibberish after the “=” sign is all of your tracking data, but encrypted. Only Google Analytics can translate this string and have it show up as readable-by-humans analytics data in your dashboard, hence why it only works with Google Analytics. Of course this is no coincidence. Google wants to give their analytics tool an edge over others when it comes to Google Ads tracking so that people will be inclined to stick to their ecosystem.
Now let’s dive into the different examples to see what the appropriate tracking mechanism would be for your particular Google Ads tracking set up.
Example #1: You’re Not Using Google Ads and Google Analytics Together
In order to make use of auto-tagging, you need to be using both Google Ads and Google Analytics together. You may avoid linking the two if you strongly prefer a different analytics tool for all your campaigns, including the Google campaigns, or if you’re simply convinced you won’t use Google Analytics to draw insights for improving your Google Ads campaigns. In such intentional scenarios, auto-tagging is not an option and you should carry on using regular UTM tags.
This approach may solve your dilemma of gclid vs UTM. But we strongly recommend linking Google Ads with Google Analytics. To set up your tracking accordingly, read on and apply the hybrid solution.
Example #2: You’re Using Google Ads with Google Analytics, but No Third-Party Tools
As mentioned above, third-party tools that utilize UTM parameters to generate their reports include platforms for user or product analytics, CRM systems, marketing automation software, or even your own in-house tools. If you don’t use any of these gems, you’d have no reason to use UTMs for tracking and optimizing your Google Ads campaigns. Auto-tagging would be the clear winner here. All you’d need to do is to enable auto-tagging inside Google Ads as shown above, and you’re good to go.
But we don’t recommend that, either. Even if you’re a Google Ads beginner, or if your ad campaign is small, you will limit your future potential if you track in a way that doesn’t welcome third-party tools. If you’re a Google Ads pro, or have large ad campaigns, pouring data into third-party tools is a must. Without doing so, you’ll end up with your data siloed in Google Analytics, you won’t be able to follow the entire customer journey, and you’ll have fewer ways to act on and improve your Google Ads campaign data.
Read on to learn about the ideal solution — a hybrid of UTMs and auto-tagging.
Example #3: Your Google Ads Are Linked with Google Analytics, and You’re Using Third-Party Tools
Linking Google Ads with Google Analytics sets you up for success. Adding a third-party tool levels up your game by creating benefits such as:
- Storing data in multiple destinations
- Tracking the customer journey from start to finish
- Providing your sales team with rich data on the leads you send them
- Setting up personalization based on Google Ads touch points
- The list goes on
You have two options for tagging. The first one is to use UTM tagging only. The obvious disadvantage there is that you’re missing out on all the juicy features of auto-tagging and its Google Analytics integration. The second option is to use a hybrid of both auto-tagging and manual UTM tagging. This is the option we see a lot of big companies use, and is the one we opted for here at McGaw.
Do you know your ROAS?
Schedule a free consultation and we’ll audit your tracking tag taxonomy.
Why the Hybrid Tagging Solution Wins
Google Analytics is the only analytics platform that is able to use auto-tagging gclid data to yield insights about the campaigns (e.g., campaign name, keyword, ad, or ad group). All the other platforms — like Mixpanel, Amplitude, Salesforce, and Marketo — can only show source “google,” medium “cpc.” Not the useful campaign detail that helps you optimize your Google Ads campaigns.
Using both UTM parameters and auto-tagging (gclid parameters) provides richer data that is great not only for the analysis of Google Ads data alone but also for comparing the ads to other advertising platforms, creating automations, setting up personalization, or setting up an amazing MarTech stack.
How to Correctly Set Up the Hybrid UTM and Gclid Solution for Rich Google Ads Data
There are some conflicting thoughts in the Google Ads community about whether using both auto and manual tagging causes issues. We have studied the topic thoroughly, tested workflows, and reviewed the data. When set up correctly, hybrid tagging provides the richest and most actionable data. Now we’re going to walk you through all you need to know to make your Google Ads tracking amazing.
How to Set Up Hybrid Tagging
The hybrid method requires you to use both regular UTMs and auto-tagging at the same time. For this to work, you’re going to need to have auto-tagging enabled, and you’ll also need to manually tag your ad URLs with UTM tags (ideally through tracking templates). You’ll need to make sure that one little setting inside Google Analytics is set up correctly. You’ll need to make sure that manual tagging (UTM values) doesn’t override auto-tagging (gclid values). To do so, verify the setting by following these steps, per Google Ads help:
- Sign in to Google Analytics
- Select the Admin tab and navigate to the relevant property.
- In the PROPERTY column, click Property Settings.
- Under Advanced Settings, make sure that the checkbox for “Allow manual tagging (UTM values) to override auto-tagging (GCLID values)” is left blank.
- Click Save if you made a change.
This is what the setting should look like:
You typically want to leave the tagging override off because auto-tagging has a lot of value. You can see data points such as keyword, campaign, or spend.
Please note that it is OK to turn the override on and off. So, for instance, if you had the setting turned on for a while, and then you uncheck the box, your Google Ads data in Google Analytics will backfill. This can be used to test data and see how it looks with or without the override. But again, we recommend leaving the tagging override off.
Understanding how the override works is helpful in understanding how UTMs and gclid work together. Per Google Ads Help Center, here’s what happens if you turn on override auto-tagging on:
- Google Analytics will use UTM data where possible. Where a parameter is not specified via a UTM, Google Analytics will use the auto-tagged value.
- You must specify utm_source for the override to take effect. If utm_source is empty, then Google Analytics will still auto-tag and not respect any of the UTM values specified in the URL.
- If you rename a campaign in Google Ads after you’ve enabled the auto-tagging override option, your Google Analytics reports will show multiple entries for the same campaign (both the old and new campaign names). This is because Google Analytics records the campaign name at the time of the Google Ads click and attributes traffic to that campaign name regardless of what the campaign is currently named.
Here’s what happens when you leave the override setting off, per our recommendation:
- Gclid values will be prioritized. Your Google Analytics will capture the source, campaign, medium, term and content parameters from gclid. UTMs parameters will be captured by GA for whatever the gclid ones didn’t define.
- Your other marketing and analytics tools will only pick up the UTMs. Gclid parameters only work with GA.
Along with intentionally choosing your override setting, you also want to make sure that Google Analytics is linked with your Google Ads account. If you don’t have that in place yet, follow these steps:
- Sign in to Google Analytics
- Select the Admin tab and navigate to Property, the Product Linking section.
- Click Google Ads Linking
- Click New Link Group
- Select the account(s) you want to link, click Continue
- Review the GA Views offered up for the link and turn the pertinent ones ON
- Confirm by clicking Link Accounts
Once you have the setup in place and you’re aware of how UTM and gclid parameters work together, you start getting rich data points.
Results of the Hybrid Solution
Here are the values from the UTM parameters that are available in Google Analytics and easy to integrate with your third-party tools:
- Campaign holiday-sale
- Source google
- Medium cpc
- Term geek-gifts
Here are the values from gclid parameters provided by auto-tagging, which are only available in Google Analytics:
- Final URL /geek-gifts/
- Display URL /geek-galore/
- Network type search
- And many more
On a side note, the hybrid use of UTM and gclid tags can be a part of your advanced UTM naming convention.
Bonus: Tracking Google Ads with Custom Parameters
To expand your toolbelt, you may also consider using your own custom UTM tracking parameters. Take a look at this example from Mixpanel:
Parameters appear in the URL after clicking a Mixpanel ad on Google. As you can see, they pass two parameters, the second being the GCLID, used for Google Ads auto-tagging. The first one is a custom tracking parameter where they use: “from=adwords-mp1”. The reasons for applying this may vary, and one advantage is that none of the values encrypted in the gclid parameter will be overwritten.
If you decide to use custom UTM parameters, make sure you stay away from the regular UTM names (like “campaign” or “medium”) when setting up your custom parameter taxonomy to avoid confusion and bad data. We also recommend this custom UTM parameters deep dive by UTM.io.
Conclusion
If you’ve read all the way here, you have a solid grasp of what UTM tagging can do, what auto-tagging can do, and why we recommend the hybrid approach. You’re also able to implement the hybrid approach without having to worry about data discrepancies.
Have you tried the hybrid approach yet? Do you have a question we didn’t cover? Would you like to share your use case with us? Do you want our help identifying your ROAS? Contact us or leave a comment below.

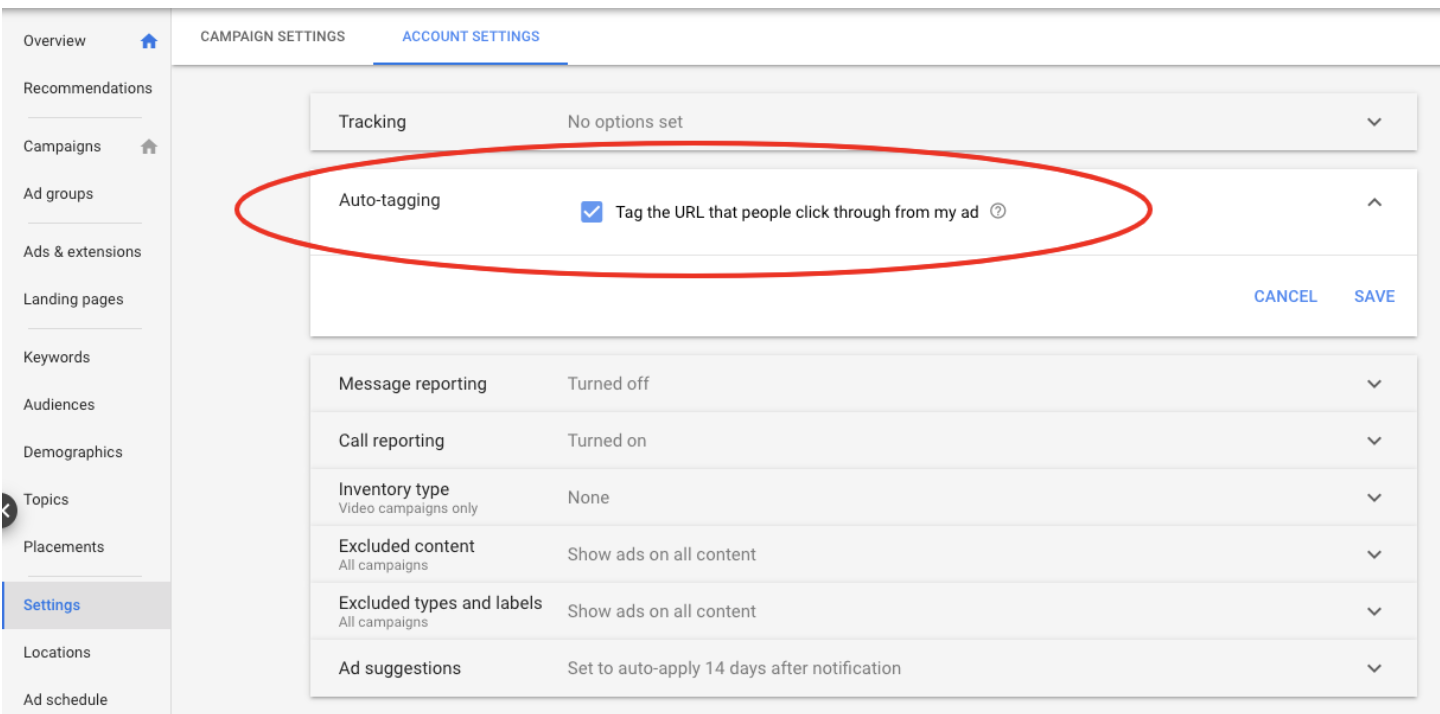

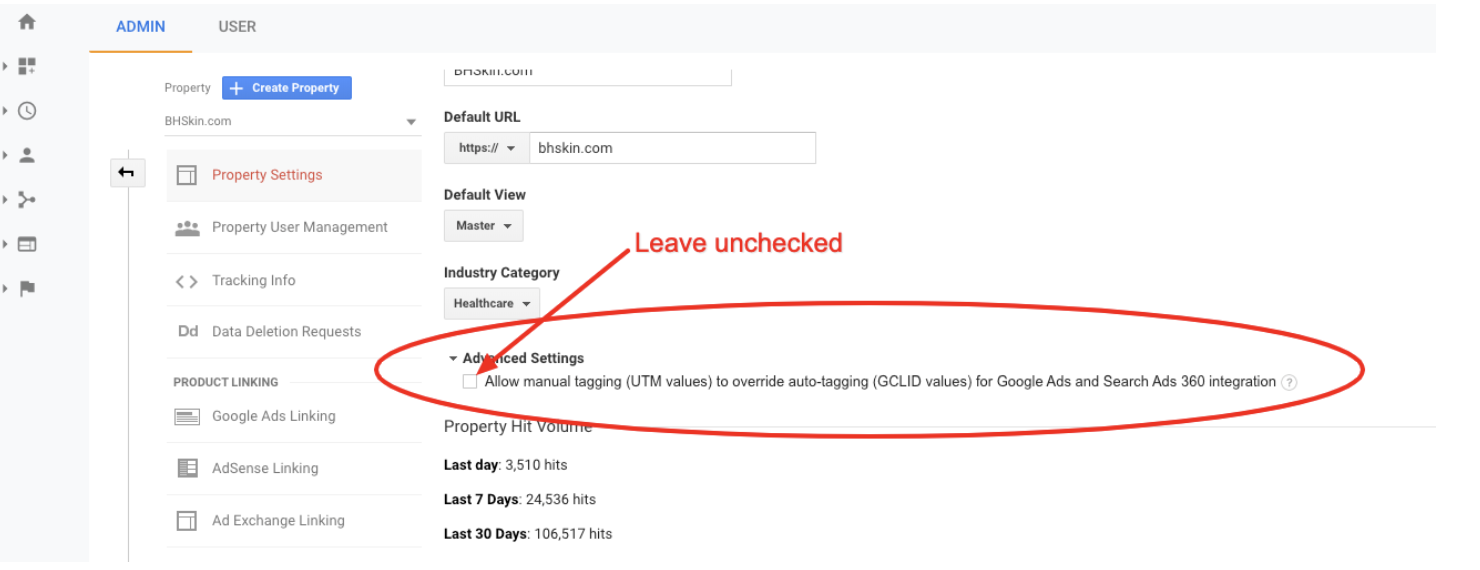

Superb content. Crisp and to the point. Thanks